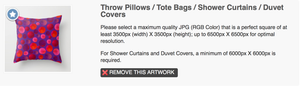Society6 workflow
published onEach product line on Society6 requires a different file size and in some cases, type. Until you establish an effective workflow the process of constructing and uploading these files can be time consuming and frustrating.
Here's my workflow that I find saves time and effort. I use Lightroom to edit and organise, and then export to Photoshop. For art works in Lightroom I always brighten whites, darken blacks, adjust saturation and vibrancy, and I usually increase the vibrancy setting for noise reduction. The latter helps reduce the effect of hand drawn sketchiness. For photos, adjust as you would for any photographic work.
For non-repeat designs
1. Art prints, totes, cushion covers, clocks, shower curtains, doona covers
I generally keep the file used for art prints the same as for these other products given that print sales are not my primary goal.
The file for these products must be a square. For doonas and shower curtains the file must be at least 6000 x 6000 px. I work on 6500 px to allow some leeway.
These are BIG files so you need either very high res scans or photos. If you can't accommodate this you can stick to 3500 x 3500 px and accept that you will not offer doona covers and shower curtains.
I tidy up my image and save as a JPG (max quality) into a designated directory with the final product name as file name. You could use a Directory for each design with the product in the filename, or a Directory for each product type and clearly named files.
2. Laptop skins (exactly 4600 x 3000 px)
I resize my file to 4600 px, create a new canvas the correct size (I use 300 dpi) and paste my resized image on to the new canvas. Given the shape you'll need to move it around until you are happy with the crop. If your original photo/art work was rectangular and you actually cropped it into a square for step 1 above, return to your original rectangular image and size correctly. I do this for landscapes in particular.
Save as a JPG.
3. Mobile skins (exactly 1300 x 2000 px)
Resize your laptop file to a height of 2000 px. Create a new canvas the correct size and paste the laptop file in. Move and adjust. Save a JPG as above.
4. Clothing (exactly 3300 px wide x 5100 px high)
You can upload a PNG file for dark fabric and any white in the artwork will print. In JPG files the white in the artwork will become transparent and only lighter colored fabric is available.
Not all designs look good on clothing! I discovered the hard way and while I've left some rectangular blocks of design up online I'm not 100% happy with the result.
If only the print was all over the clothes!
Normally I use the PNG option and typically now just an element of the design if I think it would be suitable.
I create a transparent file, paste in a clean object using a marquee/selection tool to select it from its (normally white) background.
Move the object up to about 1/3 from the top and save as PNG.
Once uploaded you can select what fabric colours you would like to offer. This depends on the design.
Normally that's about the extent of what's possible with one off designs that are non-repeatable.
For repeat designs
1. Art prints, totes, cushion covers, clocks, shower curtains, doona covers
I create my repeat patterns on a square canvas 6667 x 6667 px square and 300 dpi.
(Notes: a 6500 px square is fine too but you'll need 4 joined layers for the rug, and for Spoonflower and Woven Monkey I resize the final square to 3200 px to remain under their file size limit)
Once the repeat pattern has been achieved (using Filter - offset process), I save the design as a JPG as above. Keep this file open.
2. Rugs (exactly 10,000 px wide x 6667 px high)
Copy your design file created above, and paste twice onto a new canvas of rug size. Move to join the two layers and save as a JPG.
I have found that sometimes the file is too large for upload and I need to cut the quality of the JPG file down to 10/high but test this. Save and close.
3. Laptop skins (exactly 4600 x 3000 px)
Resize your rug file down to 4600 px wide and paste onto a new canvas. Save as a JPG and close.
4. Wall hangings (exactly 6500 x 5525 px)
Return to your original square and resize to 6500 px. Copy the file and paste onto a new canvas hanging size. Move if you wish and save as a JPG.
5. Mugs (exactly 4600 x 2000 px)
Resize your file again, this time to 2300 px (note this is half your mug width). Copy the file and paste twice onto a new canvas mug size. Join and save as a JPG.
6. Clothing (exactly 3300 px wide x 5100 px high)
The only time I upload a file for clothing with a repeat pattern is if there is an element of the design that I can use on its own or in a group. If this is the case I select these elements and paste them onto a transparent canvas as above.
That's it! Now head into Society6, click on POST and SELL. Firstly you will upload your art print file, add some descriptors and publish. ONce published you can select which products you would like and upload the relevant files from your carefully organised Directories :)